VPSログインとXMのダウンロード方法(お名前.com ver)

「お名前.comでVPSへの
ログイン方法がわからない」
これを解決していきます。
VPS契約がまだの方は👇から契約してください
===========================
VPSへのログイン方法
まずは
https://www.onamae.com/navi/login/を
クリックしてください!
①の画面になりますので手順通りに進めてください
①IDとパスワードを入力

記載メール
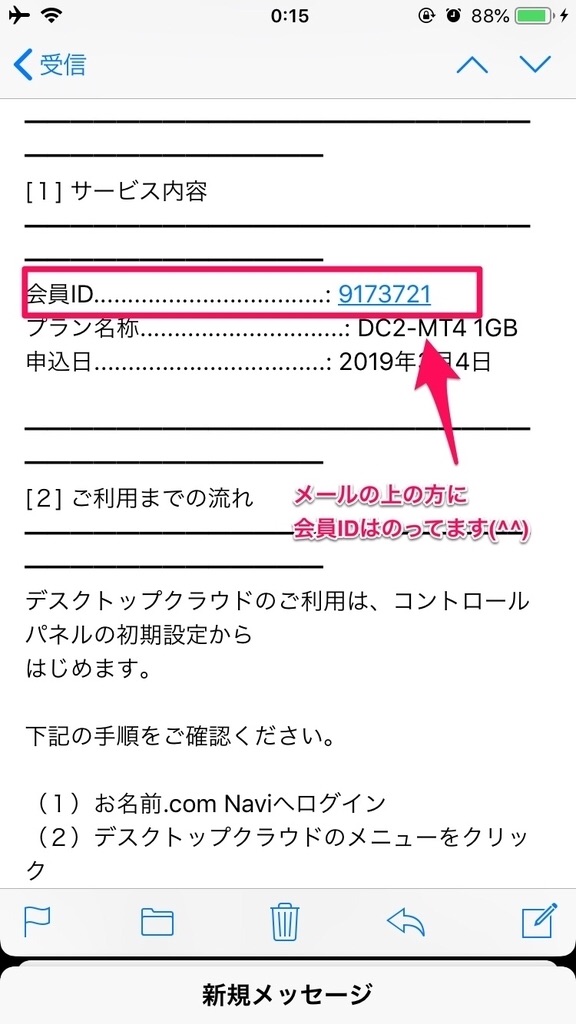
②『デスクトップクラウド』をクリック
③ログインする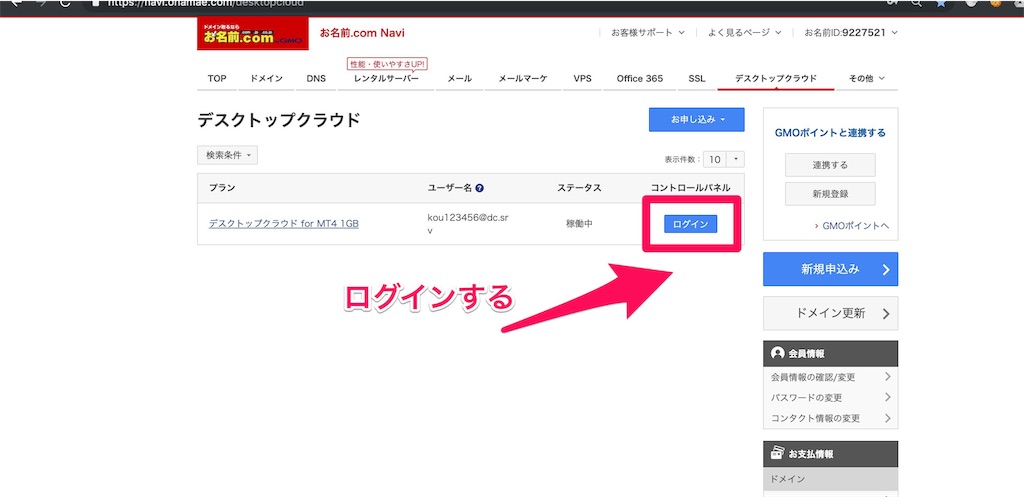
④『リモートデスクトップ』をクリック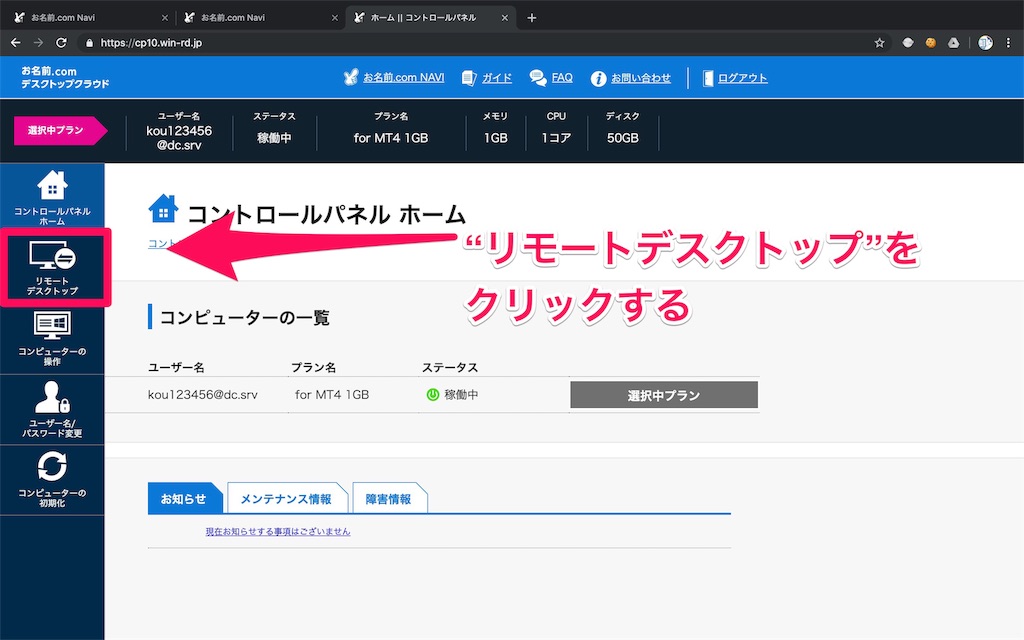
⑤『RDPファイル』をDLして『SDC…』をクリック
これでVPSが開けば
【VPSログイン】は完了です!!
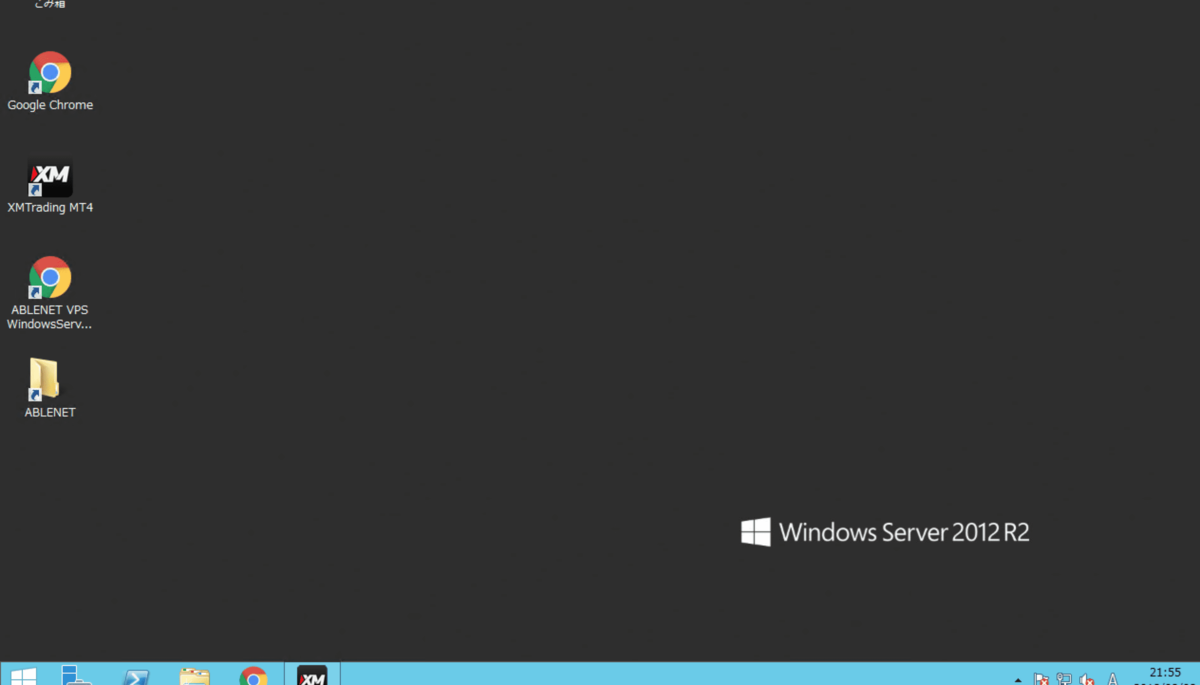 こんな感じの画面が開けばオッケーです
こんな感じの画面が開けばオッケーです
開かない人はパスワードがおかしかったりします。
たまーに、お名前.com側が勝手に止めてることが
あるみたいなので問い合わせしてみてください‼️
次はXMのダウンロードです。
XMのダウンロード方法
①VPSにログインした状態で
GoogleやInternetExplorerを開きます。
「XM ダウンロード」と検索してダウンロードする
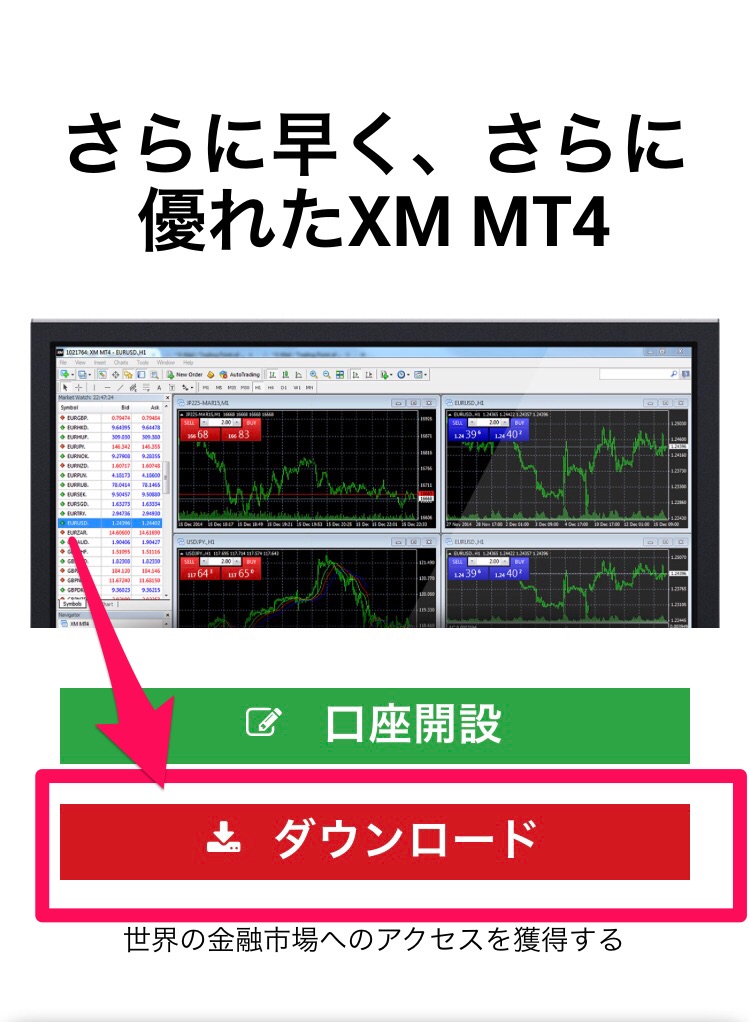
②XMのMT4アイコンをダブルクリック
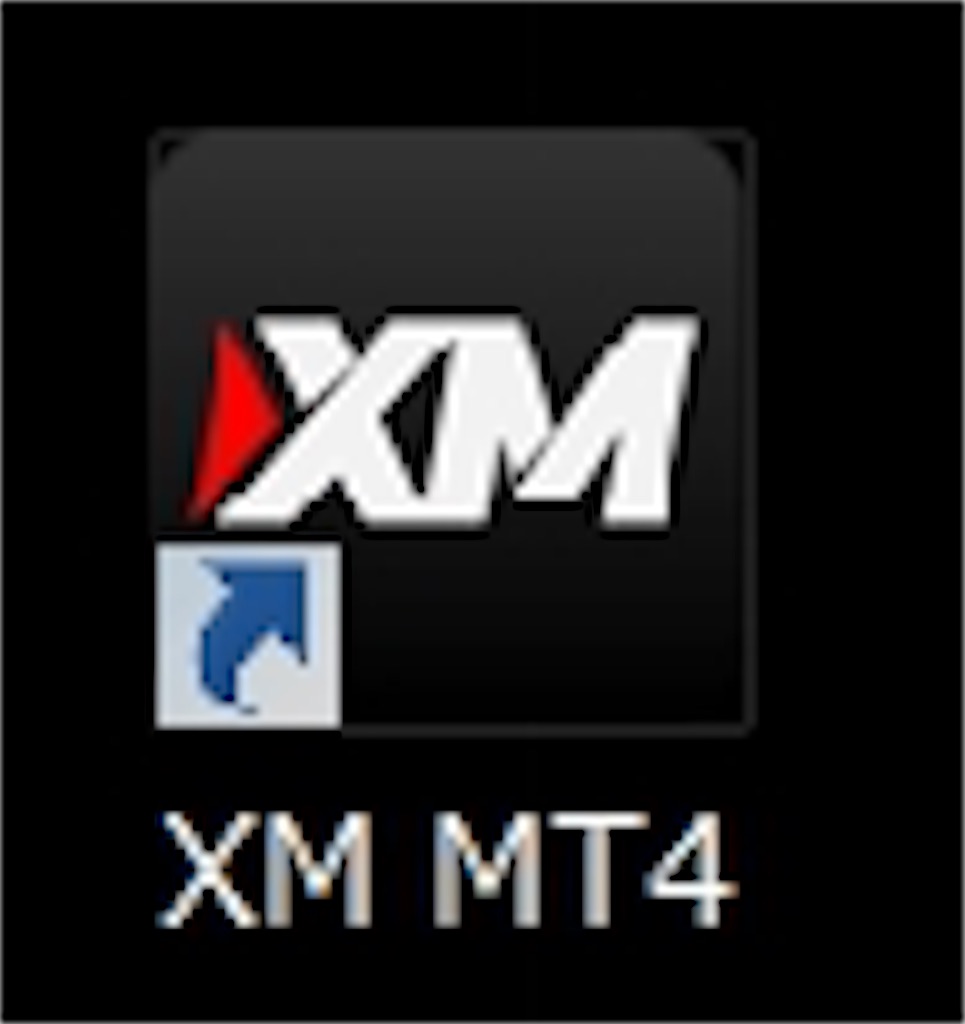
③ナビゲーターの中から【口座】を右クリック
⇒ 【取引口座にログイン】をクリック

④「ログインID」「パスワード」「サーバー」を入力する
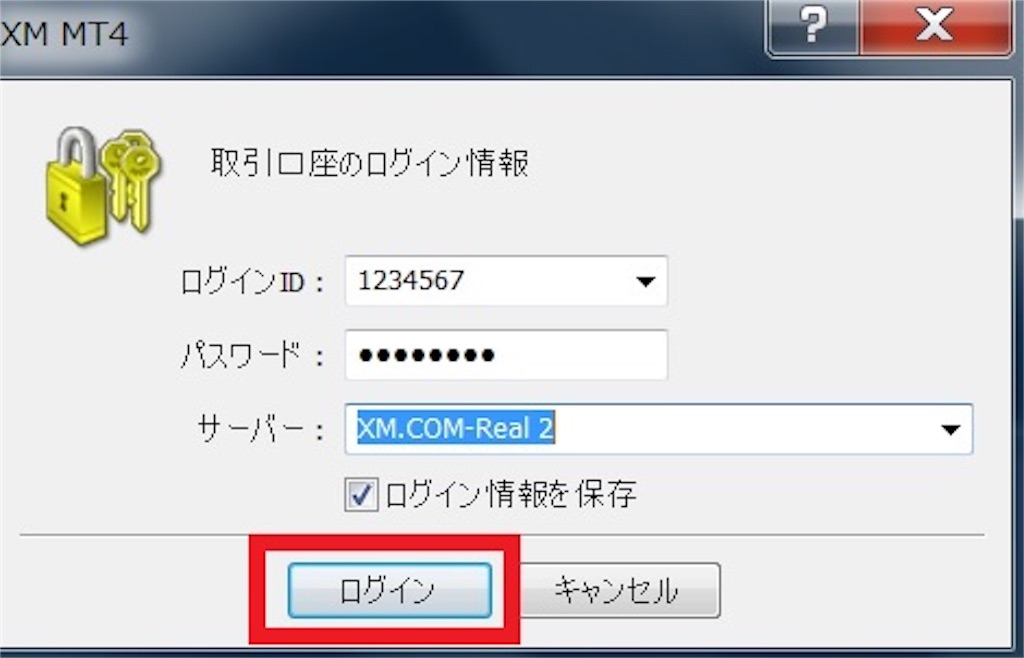
※この3つの入力事項は
口座開設時にXMから送られてきた
☟のEメール内に全てのっています

⑤チャートの右下で接続できてるかを確認
(正常)

(異常)
異常の場合は何か間違えてるので確認し直してください!
※土日はできません!!平日に行うようにしてください
※④のサーバーが間違えてる人がほとんどです
==========================
ログイン出来ればいよいよ自動売買システムの導入です!!
👇に導入マニュアルのってます!!
Twitterやってるのでフォローお願いします🤪

👆クリックでアカウントに飛びます
問い合わせはこちら
