自動売買システム導入マニュアル

このページは
自動売買システム導入の
説明記事になります!
▼こんなファイルがメールで送られてると思います

その前に
【XMの口座開設➡︎誓約書の記入】
があります!
そちらをまだ行ってない方は
LINE@でその旨を伝えてください!!
※クリックで公式ラインに飛びます
====================
①口座開設
②誓約書の記入
③(VPSの契約)
④入金
====================
これらが全て終わってることを
再確認してください‼️
入金が出来てない人が圧倒的に多いです‼️
【簡単な流れ】
流れ①契約したVPSにログイン
※VPSを契約された方のみ
⬇︎
流れ②XMをダウンロード
※PC運用の方は②から始めてください
⬇︎
流れ③自動売買システムを導入
(👇にて導入手順の説明あり)
という流れになります。
携帯では設定できません!!
Windowsのパソコンを使って
導入してください!
パソコン持ってない方はご連絡ください(^^)
※クリックで公式ラインに飛べます
【流れ①VPSにログインする方法】
※パソコンで運用される方は
下の【流れ②のXMダウンロード方法】から
ご覧ください
VPS契約された方は
今からログイン方法を説明します
XMでの契約とお名前.com契約の
2パターンに分けて説明します‼️
👇VPS契約がまだの方はこちら
《お名前.comで契約した方》
👆の記事に詳しく載せてます!
⦅XM契約の方⦆
⑴「リモートデスクトップ接続」を開きます
[スタート]-[すべてのプログラム]-[アクセサリ]-[リモート デスクトップ接続]
の順で探すことができます。
ツールを見つけたら、「リモートデスクトップ接続」を選択して起動ましょう。
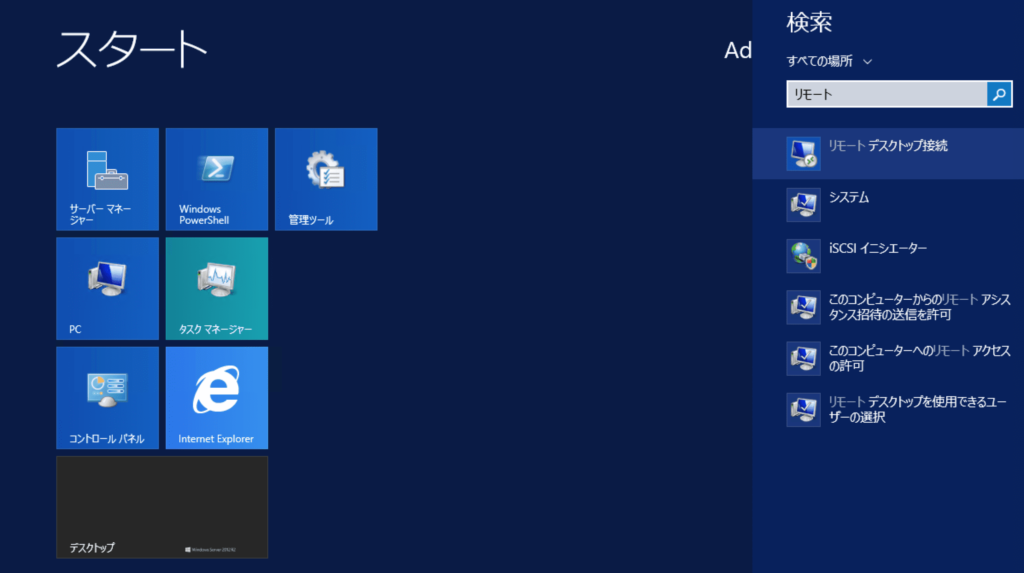
そうすると、こんな画面が出てきます。
⑵コンピュータ名(IPアドレス)を入力します。
入力したら「接続」ボタンを押します。
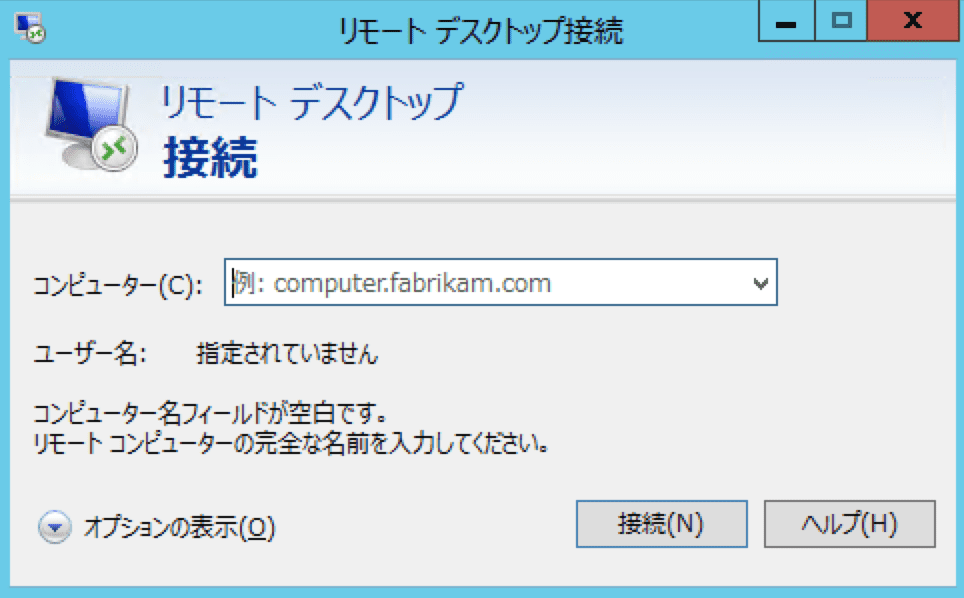
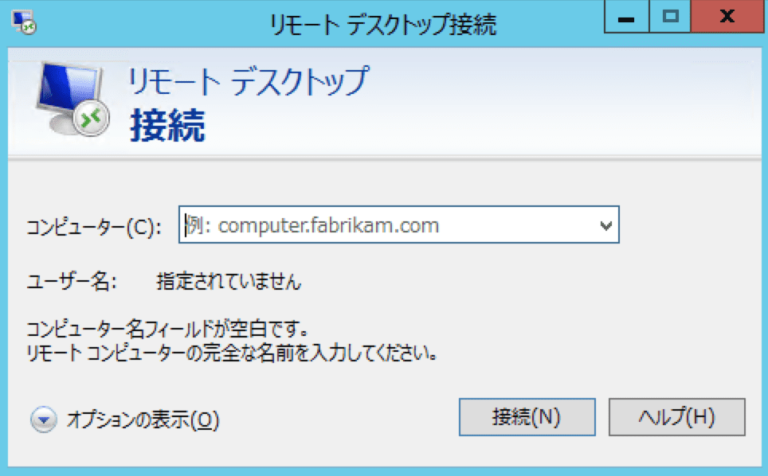
※コンピューター名(=IPアドレス)・ユーザー名・パスワード
の3項目はXMから送られるこのメールに記載してあります
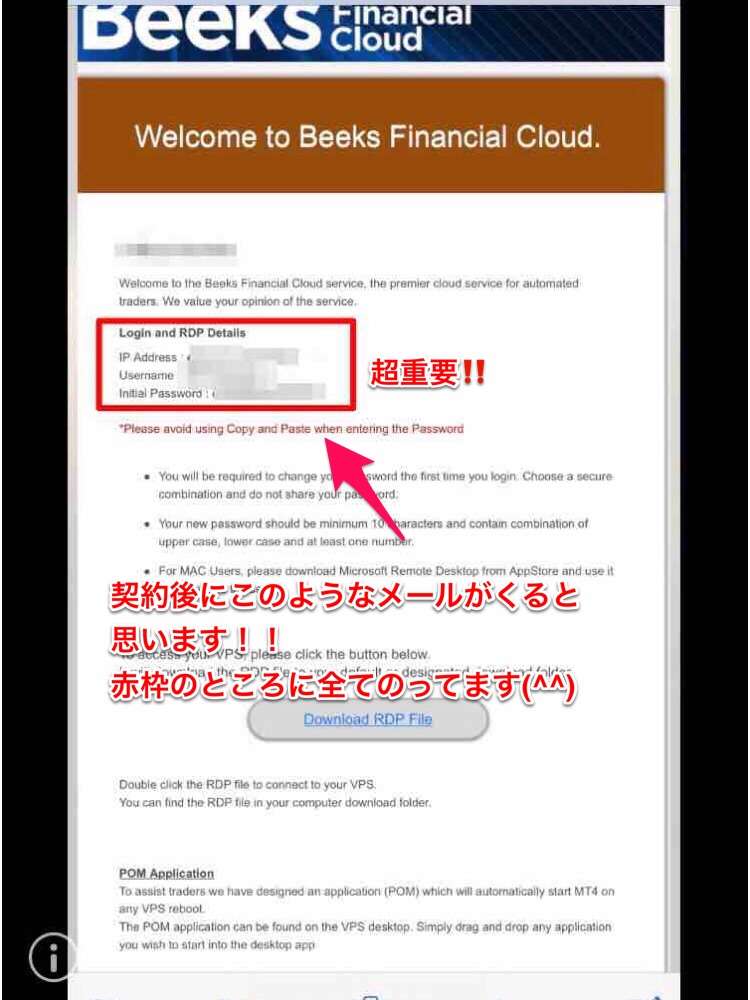
⑶このような画面がでますので「このコンピューターへの接続について今後確認しない」をチェックして「はい」を選択
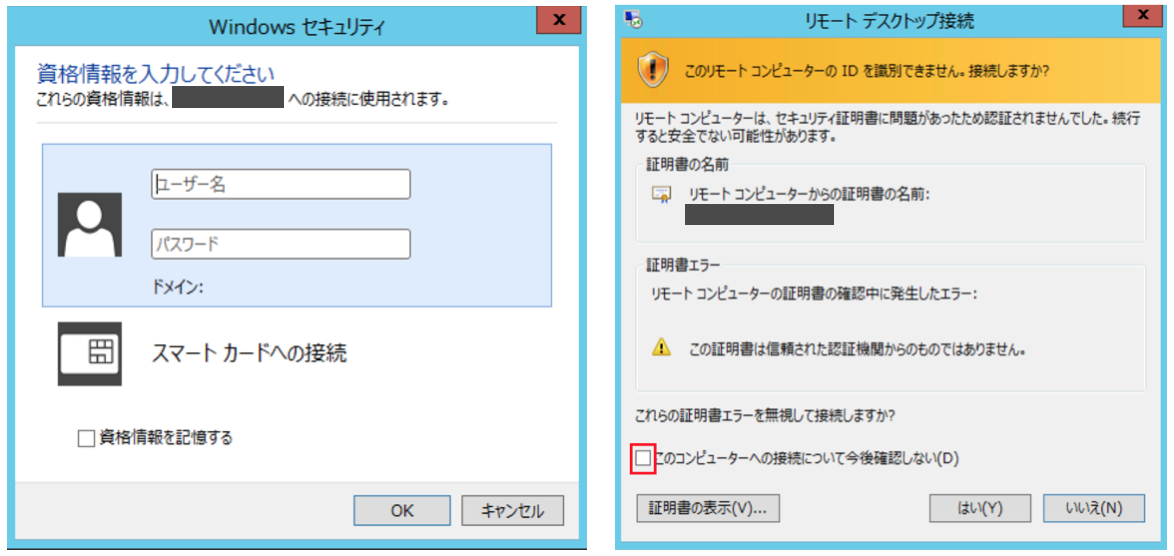
接続が完了すると、VPSにアクセス完了します‼️
自分のパソコンとしてあとは自由に使うことができます。
👇VPSアクセス完了時の画面
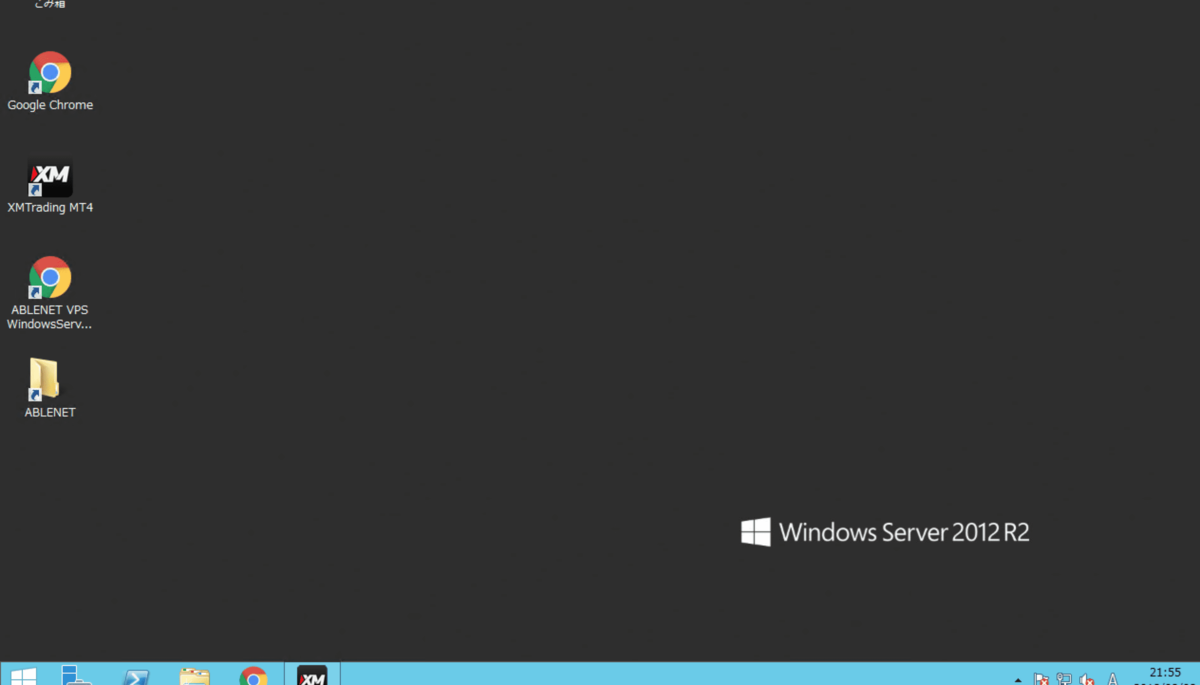
⑷この状態でGoogleやInternetExplorerを開いて
「XM ダウンロード」と検索してダウンロードする
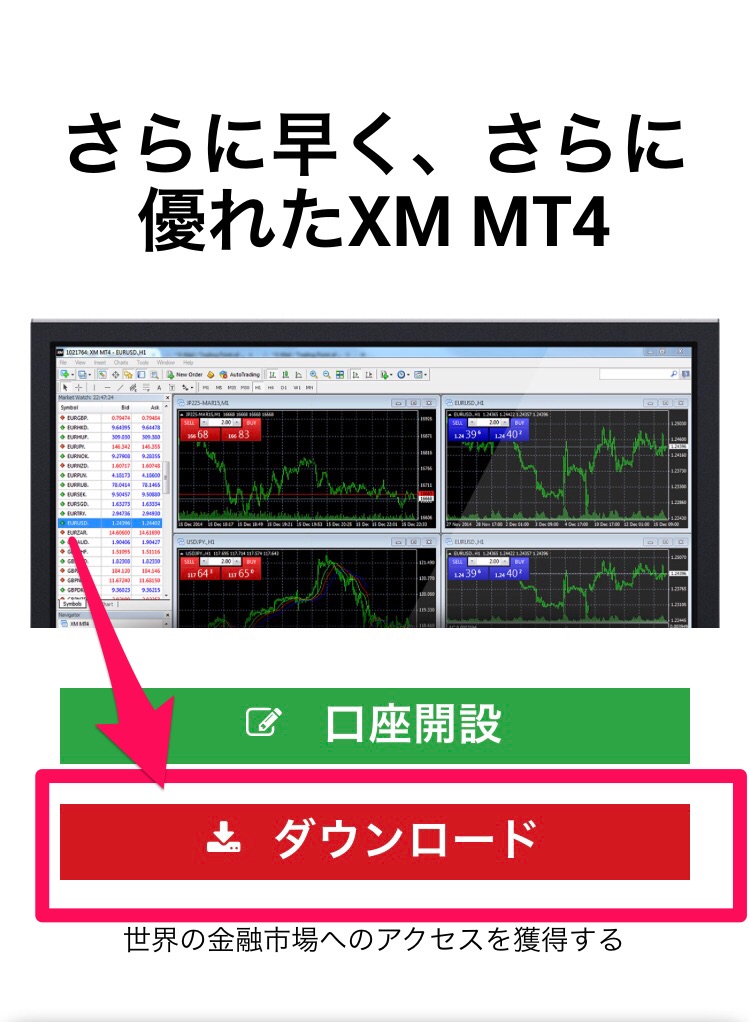
【流れ②XMログイン方法】
①XMのMT4アイコンをダブルクリック
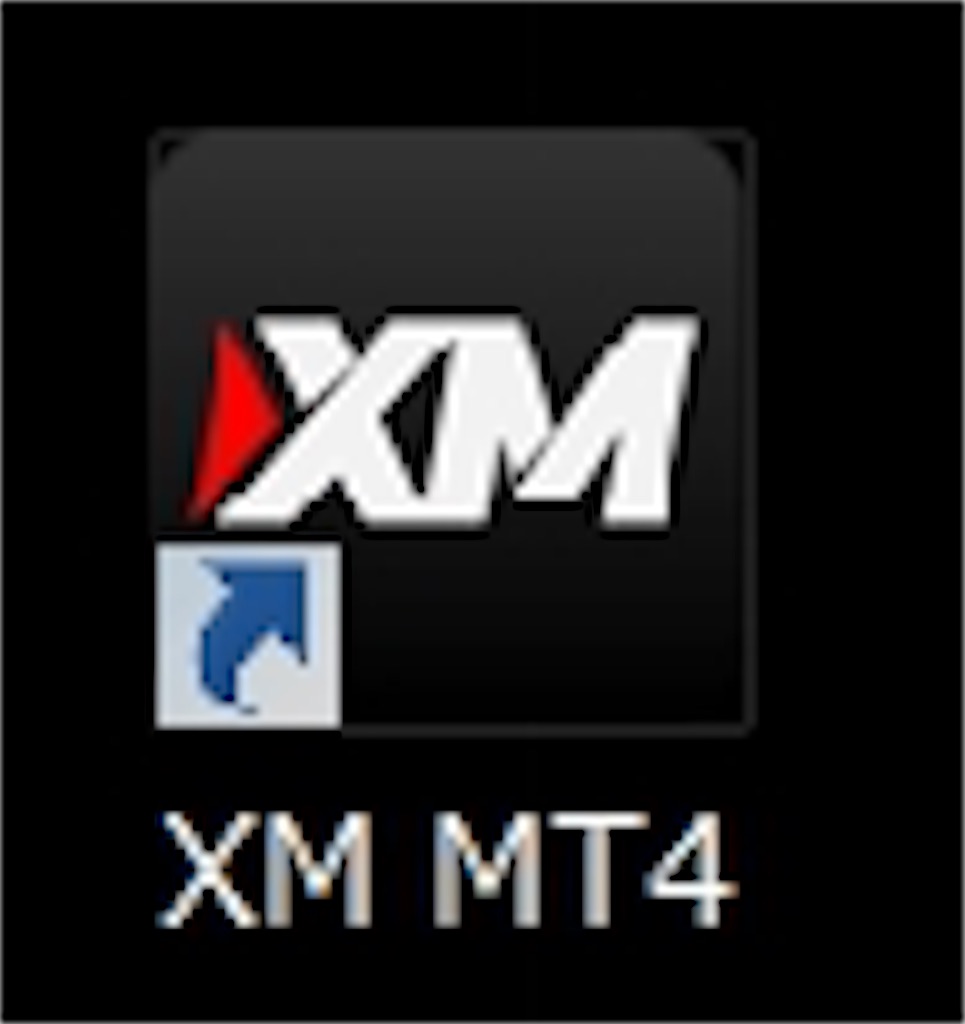
②ナビゲーターの中から【口座】を右クリック ⇒ 【取引口座にログイン】をクリック

③「ログインID」「パスワード」「サーバー」を入力する
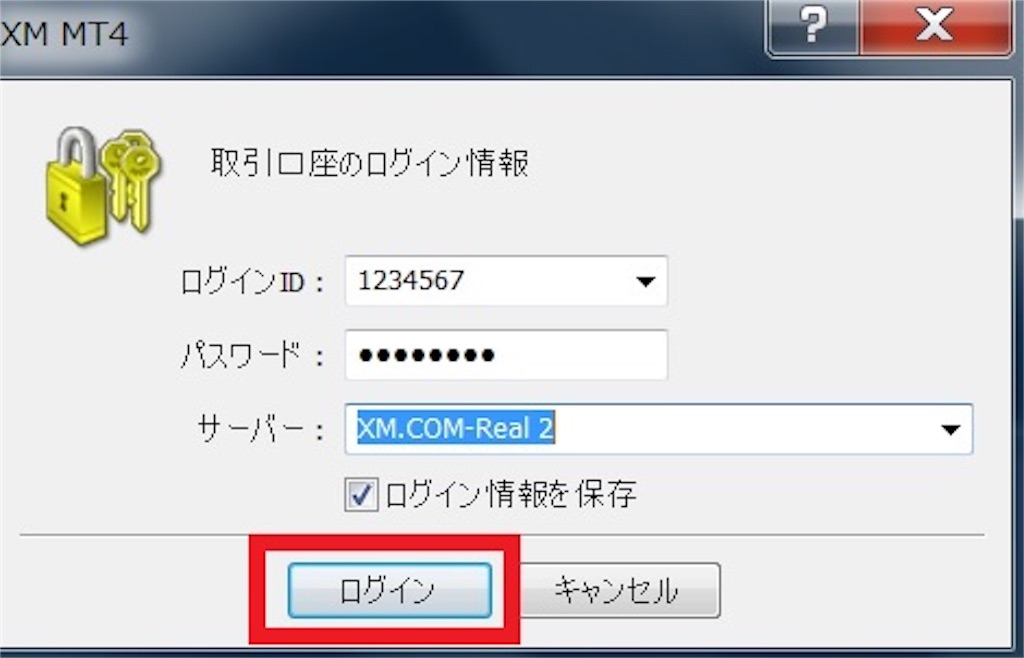
※この3つの入力事項は口座開設時にXMから送られてきた☟のEメール内に全てのっています

④チャートの右下で接続できてるかを確認
(正常)

(異常)
異常の場合は何か間違えてるので確認し直してください!
※土日はできません!!平日に行うようにしてください
※③のサーバーが間違えてる人がほとんどです
==========================
ログイン出来ればいよいよ自動売買システムの導入です!!
【流れ③システム導入の手順】
①XMのチャートを開く

②自動売買ボタンをOFFにする

③MT4左上「ファイル(F)」より「データフォルダ」開く
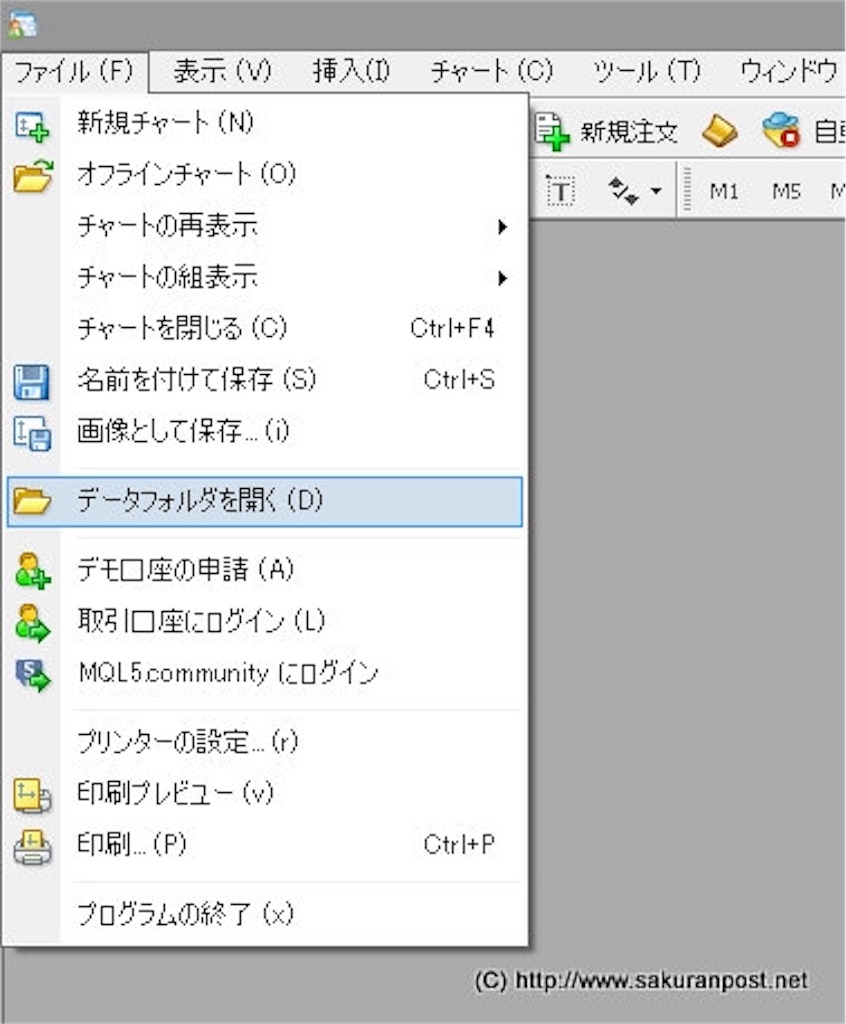
④「MQL4」をクリック
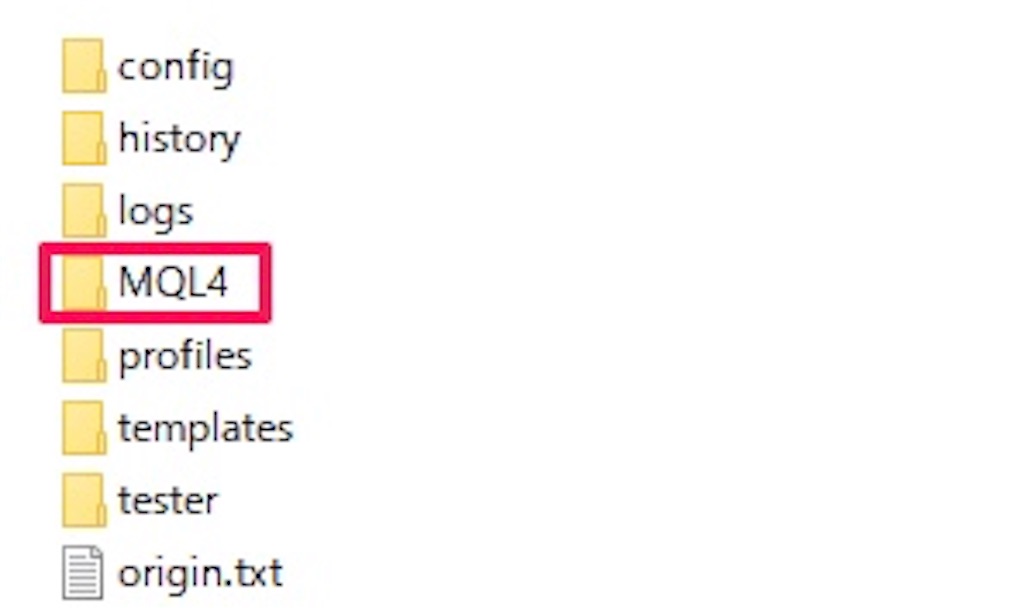
⑤「Experts」を開く
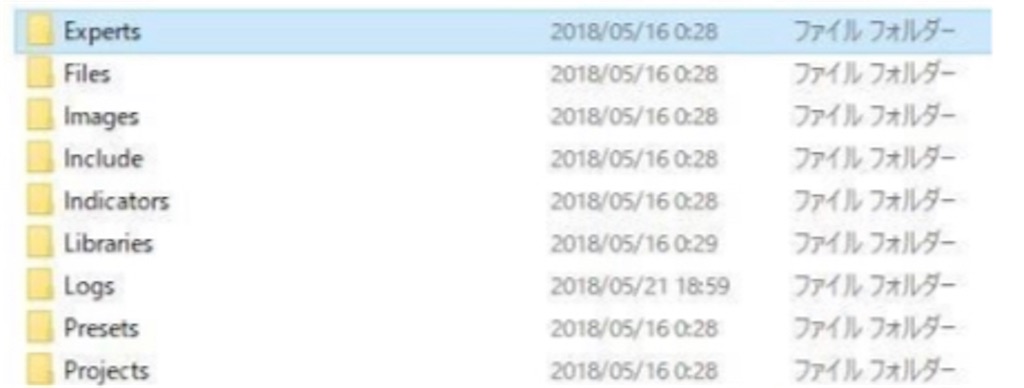
⑥送られてきた自動売買システム「FX.....ex4」を「Experts」にコピー&ペーストする

⬇︎
⑦MT4左上のボタンからUSD/JPYとCHF/JPYの通貨ペアのみをチャート上に表示する
⑧チャート画面上で右クリックして“1時間足”に設定する
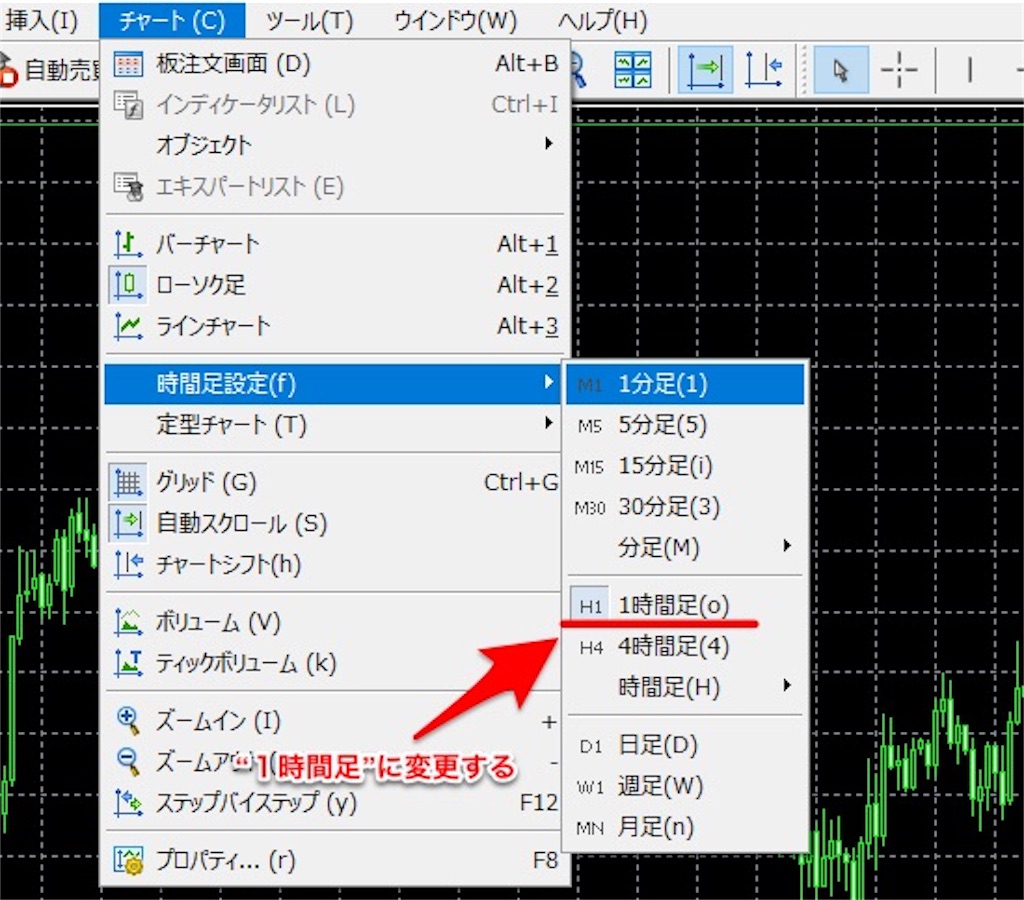
⑨左上の⭐️をクリックして⑥でコピペした「FX....ex4」をチャート上にドラッグ&ドロップ
※「FX...ex4」のファイルが出てこないときは一度チャートを右上の×で閉じて、再度開いてください。
※USD/JPYとCHF/JPY両方 行ってください

⑩ドラッグ&ドロップ後にチェックを入れる
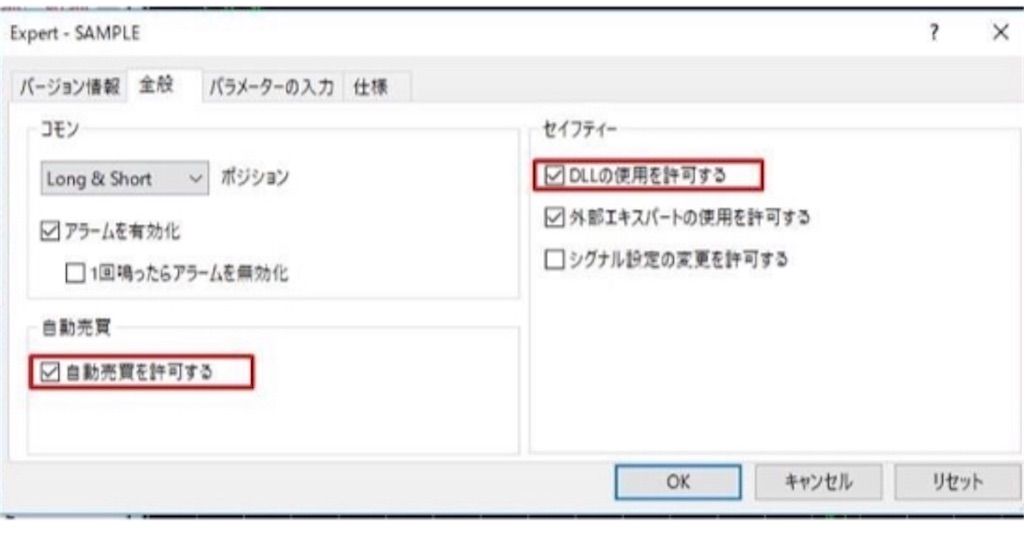
11.同画面の「パラメーターの入力」をクリック
※運用する資金によって設定数値が変わります

〜設定数値(目安:月利10%)〜
※本来の運営局推奨の設定です
※ボーナス・クレジットは考慮しない
👆要注意ポイントです
(つまりボーナスはないものと考えて、ロットの数値を設定して下さい)
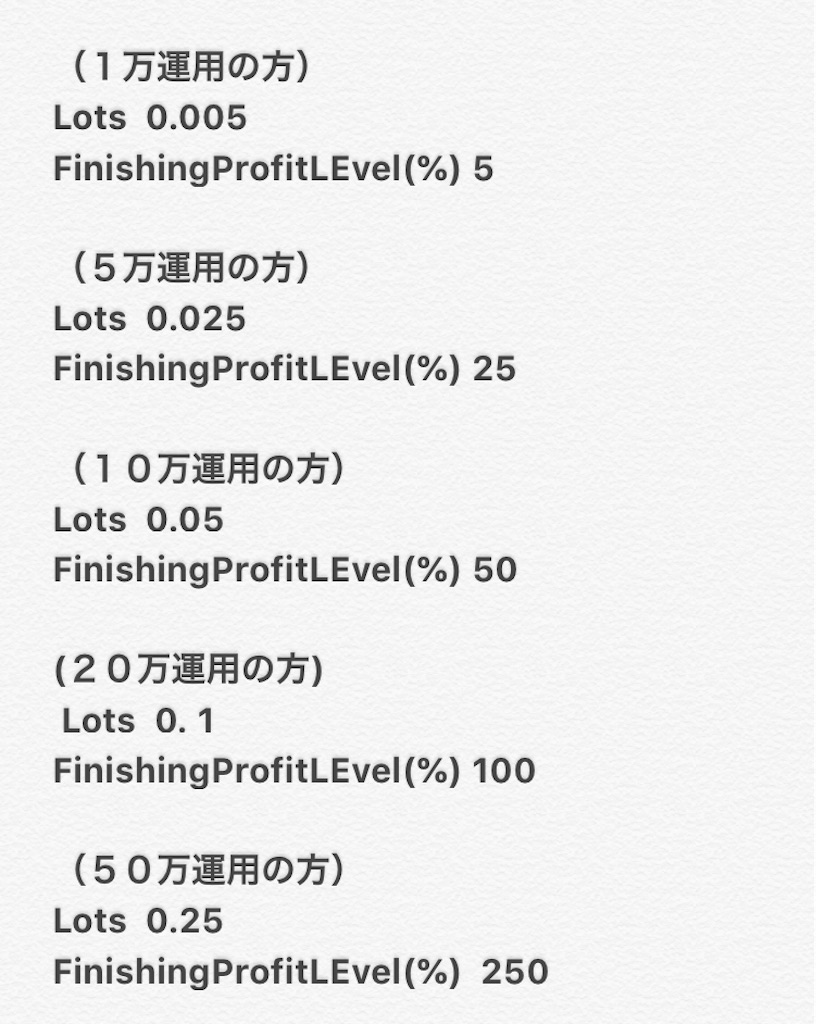
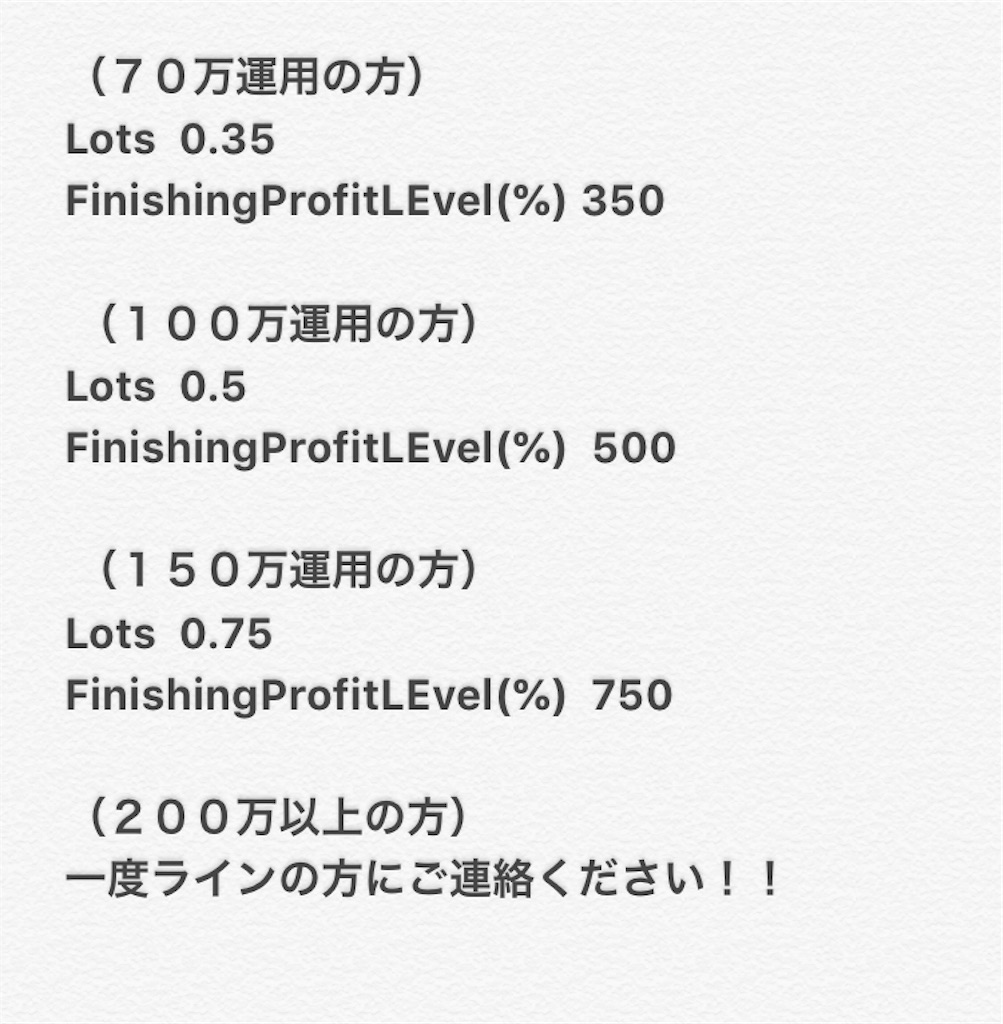
〜設定数値(目安:月利20%)〜
※リスクを負ってでも利益を狙いたい方専用の設定です
※推奨設定ではございません
※必ず自己責任の上で行ってください
※長く使って頂きたいのでオススメはしません
【資金】《lots》『FinishingProfitLevel(%)』
【10万】《0.1》『100』
【20万】《0.2》『200』
【50万】《1ヶ月で➕¥2500〜¥5000が目安0.5》『500』
【100万】〈1.0〉『1000』
現在はこの2倍の設定にして
マイナスになったり
資金がゼロになった人はいません!!
ですが資金がなくなる時のスピードも
2倍になるという事は
きちんと考えた上で運用してください!!
あなたが月利20%の設定にして溶けた時には
まだまだ推奨設定の方は余裕がある。
という事態は起きます。
この事をきちんと考えた上で
数値設定の方よろしくお願いします。
大事なのでもう一度言いますが
“僕たち運営側はおススメしません!!”
長期で増えることを意識して
運用する方が絶対にいいと思います👌👌
👇よくある質問
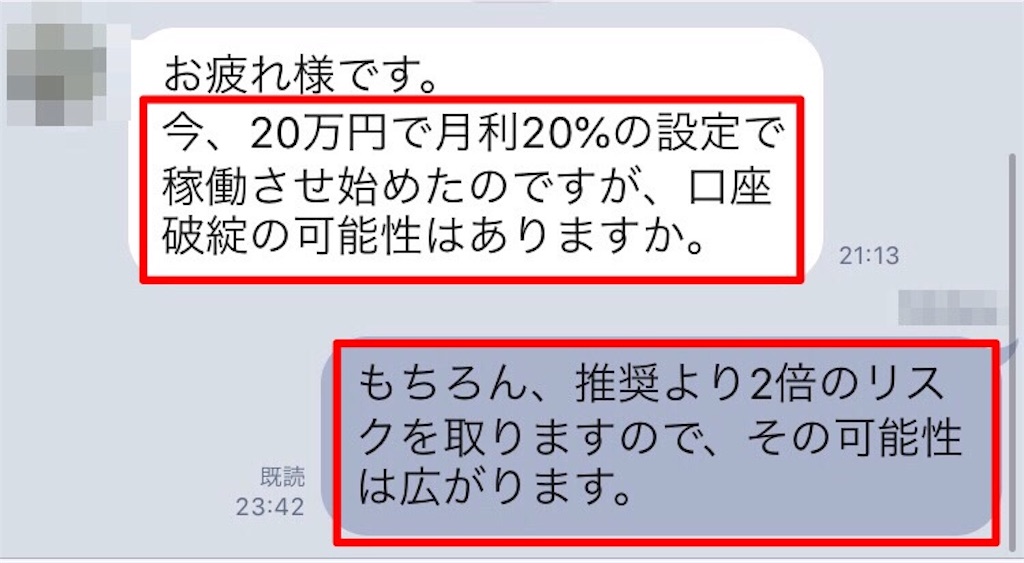
12.下記画像の赤枠を変更‼️重要‼️
※USD/JPYはonly longに設定
※CHF/JPYはonly shortに設定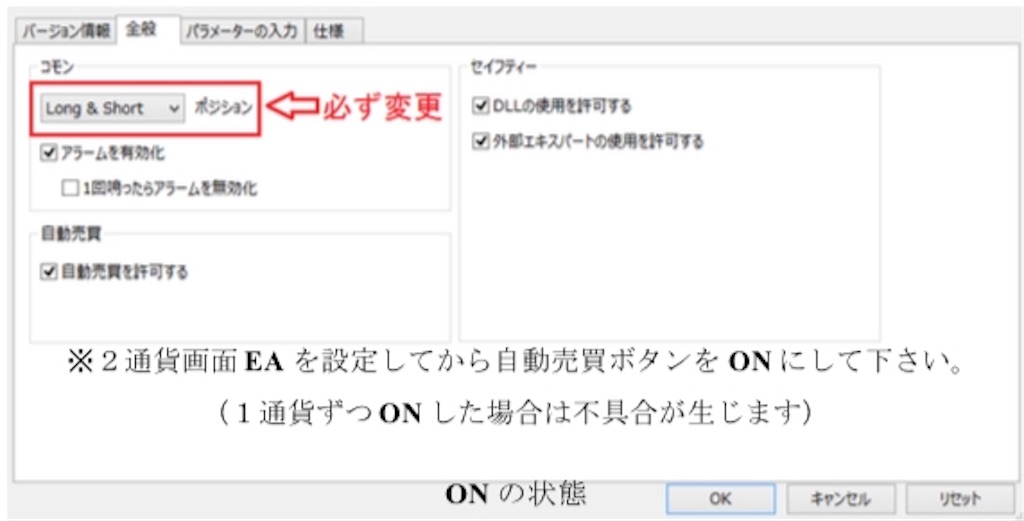
13.自動売買ボタンをオンにする

チャート右上のニコちゃんが笑顔なら稼働中
(=システムの導入が完了)

‼️‼️要注意‼️‼️
VPS稼働の場合は必ず
VPSの✖︎ボタンを押して閉じてください!!
XMのmt4の✖︎ボタンを押してしまい
自動売買が正常に起動してないという事が発生してます。
必ずVPSの方の✖︎ボタンを
クリックして閉じるようにしてください!!
(参考画像)


PCの方はもちろん何も触らずにつけっぱなしで放置してください!
これが終われば全ての導入が完了になります😊お疲れ様でした!
【本当に稼働できてるのか不安な方】

mt4のアプリをダウンロードして
上記の画像のようになってればokです👌
①きちんとオーダーが入ってる
②buyとsell 両方入ってる
これが確認できれば問題ないです(^^)
この画像の0.50というところは
ご自身の資金によって違います!
先ほど設定したlotsの数値と
同じになってるのかを
確認の方よろしくお願いします!!
mt4 のダウンロード方法は👇の
【システム導入後にするべきこと】の記事に
まとめてますのでご覧ください(^^)
👇質問や問い合わせは公式line@まで👇
👇Twitterのフォローお願いします👇
